
Sap Download Sapcar Exelon
I would like to share steps to install SAP Netweaver 7.5 ABAP system on new available ORACLE 19c .
Unzip and install the latest SAPCAR utility on your SAP Mobile Platform Server host. You can use SAPCAR to extract the contents of compressed SAP files, for example, RFC and cryptographic library files. Mar 04, 2015 SAPCAR.exe -xfv “RFC6.SAR” This will create a folder called “rfcsdk”, rename that to “rfcsdk 32” The final step regarding SAP Resource is to unzip the “r3dllinst.zip” file using, for example, an open-source Windows utility for manipulating archives like 7-Zip. Download Microsoft Visual C 2005 SP1 Redistributable Package.
I have created my own Virtual Machine with OS image Windows Server 2016 x64. If you are creating new Virtual Machine you need to check certain packages before starting Installation:
As of Windows 2016 server x64 , above redistributable’s were already installed. Kindly check and if it’s missing you can download it from below URL according to your OS version and requirement.
As of Oracle 19c only below versions of windows are supported:
- Windows 8.1 x64 – Pro and Enterprise editions
- Windows 10 x64 – Pro, Enterprise, and Education editions
- Windows Server 2012 R2 x64 – Standard, Datacenter,
Essentials, and Foundation editions - Windows Server 2016 x64 – Standard, Datacenter, and
Essentials editions - Windows Server 2019 x64 – Standard, Datacenter, and
Essentials editions
So,Let’s start with Database installation First:
1. PREREQUISITES
- Minimum 2 GB RAM recommended for oracle 19c.
- At least 1 GB of space in the temporary directory. Oracle
recommends 2 GB. - virtual memory should be 1 times the size of the RAM
2. Download DvDs for ORACLE:
Download the Oracle DVDs database.
3. Installating database Oracle 19c:
1. I have downloaded the files and extracted and on my server.
2. Open the folder and run the setup as “Run as Administrator”:
3. Choose to create and Configure the database instance as we are doing fresh installation on the server. Click on Next.
4. Choose the Server Class we are installing on windows server.
Click on Next.
5. select the type of installation and click on Next:
6. Select the type of database edition and click on next.
7. Select the type of account:
Note: Windows Built-in Account is not recommended. Choose the account according to requirement. I have created new Account. Roxio toast software multi keygen for mac.
Click on next:
8. Give the path where your Oracle software should get install:
Click on Next:
9. Select Configuration type And click on Next:
10. Give the Global database name , Database SID and Container database name if you wish to create Multi-tenant database, otherwise un check the option and click on Next.
11. Select the server configuration according to your requirement:
I have selected default:
Here i want to create sample schema so i have checked. By default it is unchecked.
Choose if you require and Click on next.
12. Select the type of storage and Click on Next.
13. Click on Next
14. Select option for Recovery of database and provide the path.
Click on Next:
15. Provide Passwords for Schema and click on Next:
16. Pre checks will run in this phase:
Note: All the checks should be successful. If any error occurs remove the error and then Click on Next otherwise installation will Fail.
17. Summary of all the Parameters after reviewing click on next and installation will start.
Installation is successful.
We have installed database successfully .You can do configuration after SAP installation as per your Requirement.
Now Lets Start with SAP installation.
1. Download SetUp Files:
We require following files:
- Software Provisioning Manager 1.0(SWPM)
- SAPCAR
- Sap Netweaver 7.5 DVDs
Click here to download SWPM-https://launchpad.support.sap.com/#/softwarecenter/template/products/_APP=00200682500000001943&_EVENT=NEXT&HEADER=Y&FUNCTIONBAR=Y&EVENT=TREE&NE=NAVIGATE&ENR=01200615320800003076&V=INST&TA=ACTUAL/SL%20TOOLSET
Click here to download Netweaver 7.5 DvDs: https://launchpad.support.sap.com/#/softwarecenter/template/products/_APP=00200682500000001943&_EVENT=NEXT&HEADER=Y&FUNCTIONBAR=Y&EVENT=TREE&NE=NAVIGATE&ENR=01200615320800000659&V=INST&TA=ACTUAL/SAP%20ERP
I have downloaded the DVDs and kept in Local server.
2. Extract SWPM with SAPCAR
Extract SWPM using below command:
SAPCAR -xvf <DOWNLAOD FILE NAME>
3. Start SWPM
Run SWPM as Administrator:
This will redirects to URL:
Select SAP Netweaver 7.5 –>ORACLE–>Installation–>Application Server ABAP–> Standard system
Click On Next:
I have selected Custom Settings. Click on Next:
Provide SID and Location were SAP will be installed and click on Next
Provide Domain Name and Click on Next
Provide Password for all users that will be created While SAP installation.
Click on Next.
Choose if you want to install system Local in in windows domain. I have Created in Local Domain.
Click On Next
Enter passwords and Click on Next.
Enter DB SID given while Installing Oracle. Click on Next.
Download Kernel Files from Service Market Place and give Path for each file.
Click on Next.
Provide Path for Hostagent File and Click on Next.
Select Domain for Host Agent and Click on Next.
Enter Password and Click on Next.
Choose Location for database.Click on Next.
Provide Database parameters and click on Next:
Select if you want to install multi tenant database and Click on next.
Enter Details . Click on Next.
Provide Oracle Client path. Click on Next
Enter Passwords for database users. Click on Next.
Click on Next.
Click on Next.
Select the number of parallel jobs for SAP installation.
Click on Next.
Click On Next
Choose Instance Number and Click on Next.
Enter Port Number and transport Directory.
Click on Next.
Enter ICM password. Click on Next.
Provide SLD destination if you want to connect system to Solution Manager .
I am Not connecting my system to Solman So No SLD Destination.
Click on Next.
Page 10 Type and press enter to change this field, from the Submenu of PBX types, select Siemens Rolm. Refer to NetLink Telephony Gateway: Installation, Configuration, and Administration for details on configuring the Telephone Switch Type. Part Number: 72-0171-13-C.doc LinkPlus Interface Guide Siemens ROLM PBX System Page 10. GU30-1533 Customer Setup Installation Instructions is the basic guide for the Customer Setup program for ROLMphone and analog telephones. The Customer Setup program allows customers to install their own telephones. This guide contains detailed installation instructions for all presently shipping Siemens Rolm telephone products and related options. Rolm install manual 2017. Free Download Books Rolm Install Manual Printable 2019 We all know that reading Rolm Install Manual Printable 2019 is useful, because we can easily get information through the reading materials. Technologies have developed, and reading Rolm Install Manual Printable 2019 books might be far easier and simpler. Telephone Siemens 300 Series User Manual Cbx release 9006i (197 pages) Telephone Siemens 300Series User Manual For 9006i and hicom 300 e cs (170 pages) Telephone Siemens Gigaset 4210 User Manual 2.4ghz digital technology (155 pages) Telephone Siemens Asterisk OpenStage 15 Administration Manual (284 pages). ROLM 9751; Siemens ROLM 9751 Manuals Manuals and User Guides for Siemens ROLM 9751. We have 1 Siemens ROLM 9751 manual available for free PDF download: User Manual. Siemens ROLM 9751 User Manual (197 pages) CBX Release 9006i.
Click on Next.
If you want to install additional Components,Select the check Box and Click on Next.
Click on Next.
Click on Next.
Review all the parameters and click on Next as Installation will start Now.
Installation is completed successfully.
Login with SIDADM and check Database.
Now you can see SAP is Up and running.
I hope you liked my blog post and share your comments.
Skip to end of metadataGo to start of metadataContents
The Update Tool Software Update Manager (SUM)
The Software Update Manager (SUM) is a multi-purpose tool that supports various processes, such as performing a release upgrade, installing enhancement packages, applying Support Package Stacks, installing add-ons, or updating single components.
Please visit the central page of SL toolset http://support.sap.com/sltoolset
and navigate to the separate page Software Update Manager:
Here you can find the SUM central note, the SUM guide and the Download Link.
SUM is offered in two versions since 11.09.2017:
- SUM 2.0 is for ABAP single stacks, targeting systems based on BASIS 7.50 and higher
(exception: SUM 2.0 is used for ZDO even if target is BASIS 7.40 or lower) - SUM 1.0 is always used if the source system is either a dual-stack system, or a Java stack
- SUM 1.0 is used for ABAP stack if target is based on BASIS 7.40 or lower
Read this blog for more details: SUM in the family way.
Related SAP Notes and Documents:
Troubleshooting Issues with the SUM tool
SUM Guide
This guide describe the generic update and upgrade processes using the Software Update Manager and are specific for operating systems and databases.
The SUM guide can be downloaded from the SAP Support Portal page Software Update Manager
or directly from the SAP HELP Portal User Guides for System Maintenance Tools
The Central Note of Software Update Manager (SUM)
Describes errors in the update process; preparations for the update; additional information to the update guides.
This note is updated regularly! Therefore, you must read it again immediately before starting the tool.
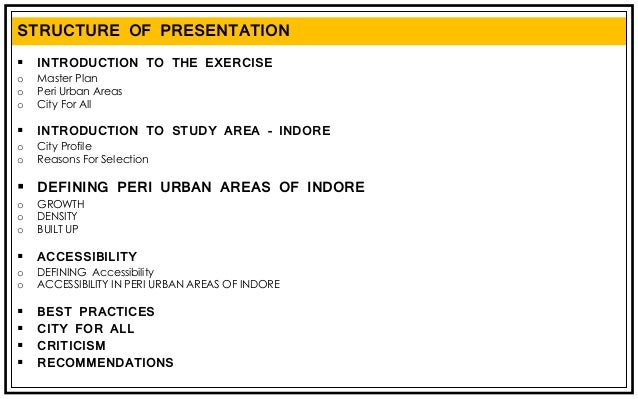
- You can find the Central Note on the SAP Support Portal page Software Update Manager
- Sample central notes: